Learn about Canvas Mastery Paths and how they can help you support student engagement in your courses.
Supporting Student Engagement
There are millions of educational tools and software to help you build engagement, but where to begin? I recently Googled “student engagement technology,” and the results were overwhelming. It would take considerable time to determine the functionality and costs of all the options. The good news is that you can access a tool in Canvas, our institutionally supported Learning Management System, that supports tech-enhanced pedagogy and student engagement.
The Canvas tool is Mastery Paths, and it assists you and your students in tracking their progress in the course. Mastery Paths meets the three main factors of tech-enhanced pedagogy, also called tech-enhanced learning: 1) it is a quality tool, 2) it fits within an LMS (Canvas), and 3) it has quality support services.
What are Mastery Paths in Canvas?
Mastery Paths might sound like a complicated tool, but any course could benefit from turning on Mastery Paths to support student engagement. In Canvas, you can use Mastery Paths to:
- Provide supporting content after students complete a quiz, test, or assignment.
- Release content not based on a due date but release content to students after they have completed specific tasks, or you have graded specific content.
- View analytics on individual student progress within a Mastery Path to help identify students’ progress with the course materials.
What do Mastery Paths Look Like in Canvas?
The example below shows a Mastery Path attached to a Canvas quiz and has three paths based on the score a student receives on a quiz.

In the first path if students score between 11-15 the Mastery Path includes a video on a Canvas Page, an assignment, discussion board, and a quiz. In the second path, for students who score between 6-10, they would get to choose their path because of the OR condition. Of course, you do not need to have a path with this many elements, and this example is to show you what you can include for differentiation of material presented to the students.
How Does Mastery Paths Look for the Student?
The student will see Mastery Paths in two versions. The first image shows the student’s view before taking the quiz that unlocks their path.

The second one shows what the material looks like after they complete the quiz and their path is unlocked.

How Do I Get Started?
First, you will need to turn on the Mastery Paths tool.
- Go into your Course
- Click on the Settings link in your Course Navigation Menu
- Scroll down and click the Checkbox for Master Paths that says “Enable individual learning paths for students based on assessment.”

- Click Save
Second, you will want to set up your course with all the content you want to include in a path. In Canvas, this includes Pages, Assignments, Quizzes, and Discussion Boards.
Third, now you are ready to set up your path. When you enter the Edit mode of a Canvas Assignment, Quiz, or Discussion Board, you will see a Mastery Paths tab.
- Click on the Mastery Paths tab

- Adjust the point values
- Click on the + sign to add items to a path

Resources to Help You with Mastery Paths
Implementing Mastery Paths can support student engagement and serve as a step toward offering differentiated learning in your course. If you need assistance using Mastery Paths, don’t hesitate to contact Strategic Learning or review these Canvas resources. Another suggestion is to request a Canvas Development course to get familiar with Mastery Paths before turning it on in a course with students.

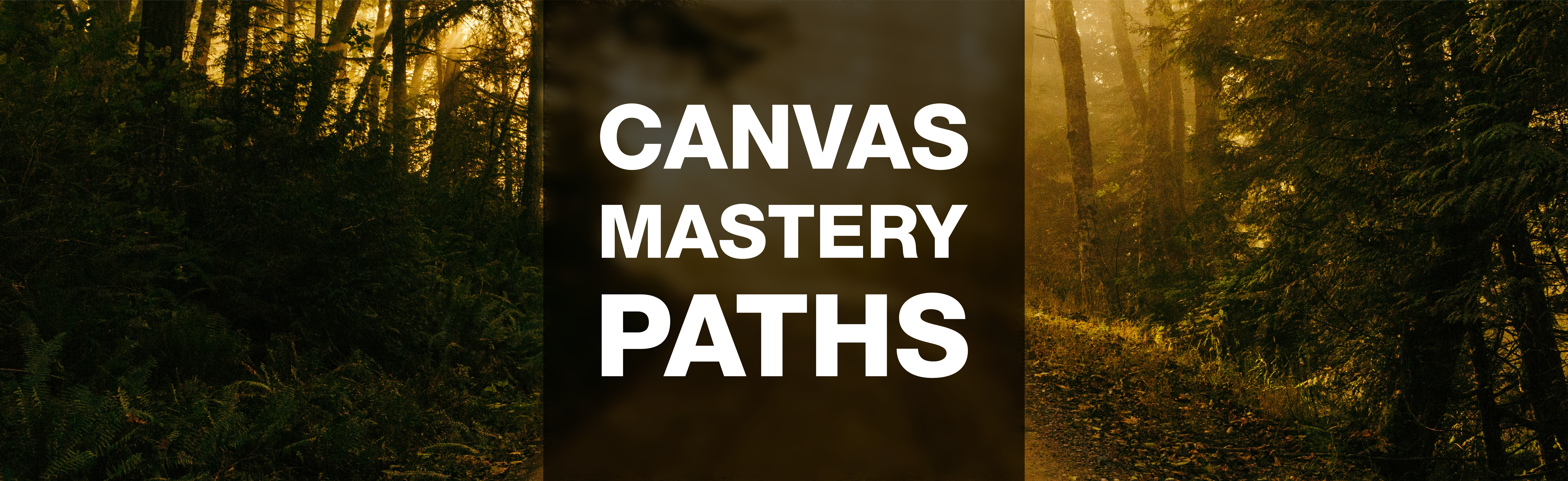
Comments: