Learn why and how to use a GIF as your Canvas course card, welcoming students to your course with some fun and flair.
When students access their Canvas dashboard, your course shows up as one card among many. Your course card image is the only part on the main dashboard you can customize to make your course your own and welcome students to the course.
While Canvas doesn’t advertise this feature, you can use a GIF (a moving image) on your Canvas course card. Using a GIF as your Canvas course card can personalize your course and help welcome students to the course with levity.
Why I Use GIFs as My Canvas Course Cards
My (Paige’s) favorite way to customize my Canvas course—and to communicate a bit of my course’s personality—is to use a GIF as my course card. I teach majors in the Department of Media so having something pop culture related as our dashboard touchpoint is very much our vibe.
I started using GIF course cards simply because they amuse me, but there are other reasons to use them as well. As someone who both teaches and takes grad courses in Canvas, a GIF course card related to the course’s content helps me quickly identify which course I’m looking for on the dashboard. For this reason, I set a course card and the beginning of the semester and do not change it.
In the 5-week online screenwriting course I teach, students watch two episodes of NBC’s The Good Place and write responses to the episode discussing how the writers establish each character and use dialogue to move the story forward. For the course card, I chose a GIF of the series’ main character saying a classic line of dialogue from the pilot episode.

Early in my Media Management course, we screen an episode of The Office. In it, a new manager partners with a veteran manager to decide how to allocate raises using limited funds. After the screening, we outline the management challenges faced by the characters and what could have been done differently. Later, I use what we learn from that episode to help students understand the different levels of managers in an organization. Because of this foundational content, I chose a GIF from The Office to identify our course.

In my Foundations of Media class this summer, I used a more generic GIF as our course card. We didn’t screen anything specific in this course and it was a 5-week summer class, so I picked something that was silly and related to our summer timeline. I hope it made them smile before they clicked into our class.

I also use a GIF as the course card for our department’s Canvas Community. I laid out the design in Canva, set it to animate, and exported it as a GIF. It adds a little flair to our site and my hope is that the movement on the dashboard helps remind students that it’s there.

Is a GIF course card going to radically change student engagement with your content? Probably not. But it can serve as a welcoming, modern, and fun touchpoint as students enter your virtual classroom each day.
Finding a GIF to Use for Your Canvas Course Card
You can find a wide variety of GIFs on the two major GIF search sites, GIPHY and Tenor. Once you find a GIF you like, do the following to download it:
- Open the image by clicking on it
- Right-click and select “Save image as”
- Choose a download location and select “Save”
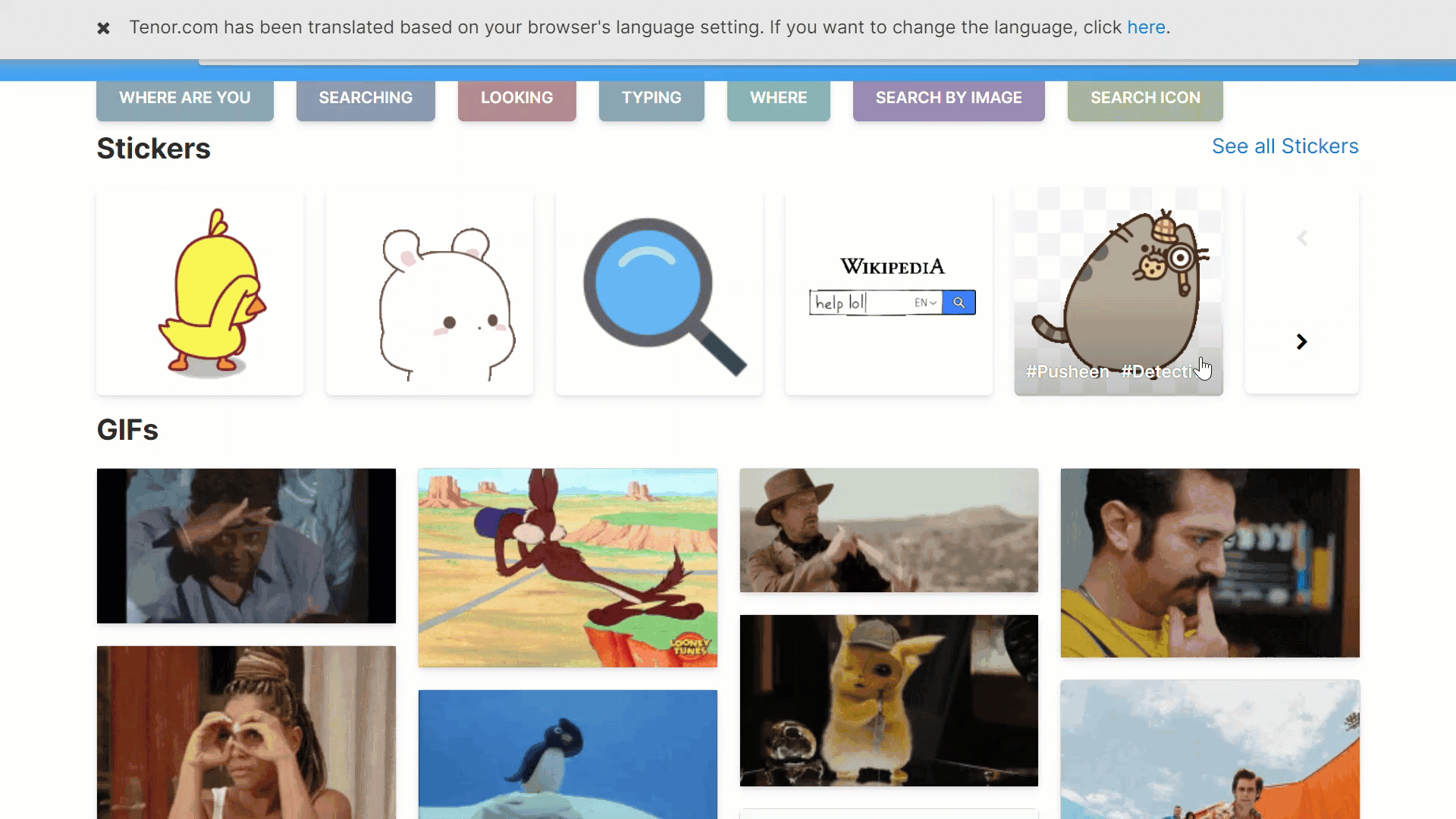
If you need to edit the downloaded GIF, such as cropping or rotating, you can do so at ezgif.com.
You can also choose to make your own GIF from either an image or a video file. The following websites offer free GIF makers and tools to edit your own GIFs:
If you’re looking to make a GIF from a screen recording, the free version of SnagIt makes this process quick and easy.
Uploading a GIF to Your Canvas Course Card
Once you have your GIF, you’re ready to upload it to your Canvas course card. Follow these steps to update your course card:
- Open the Canvas course you want to update
- Click “Settings” in the course navigation sidebar
- If you do not already have a course card image, click “Choose Image”
- If you do already have a course card image, click the three dots > “Choose Image”
- Click “Upload Image”
- Choose the GIF file you want and click “Open”
- Scroll to the bottom of the page and click “Update Course Details” (Important: You must do this step for your changes to occur.)
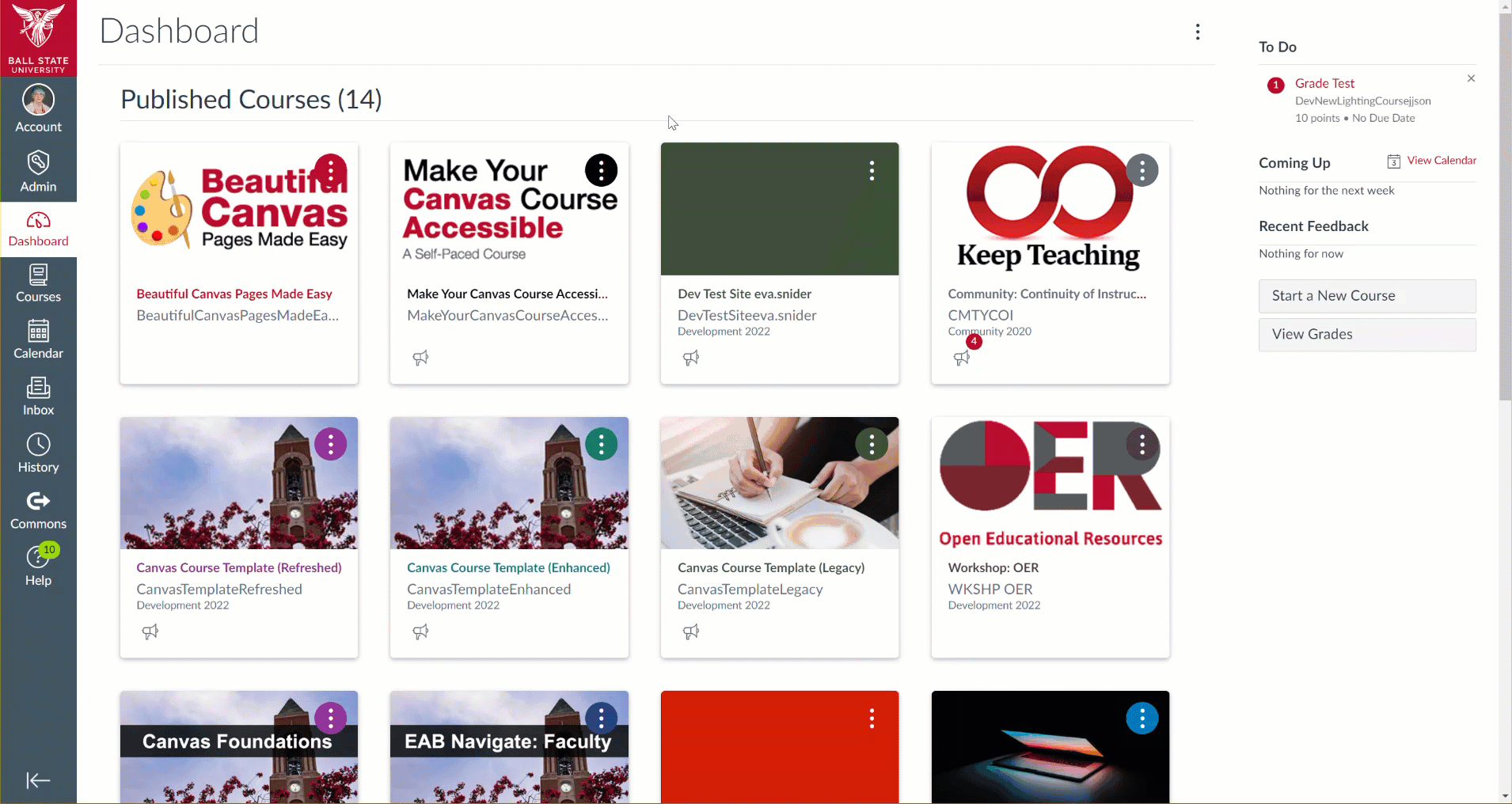
How could you use this feature on your Canvas course cards? Share your thoughts in the comments below.




Comments: